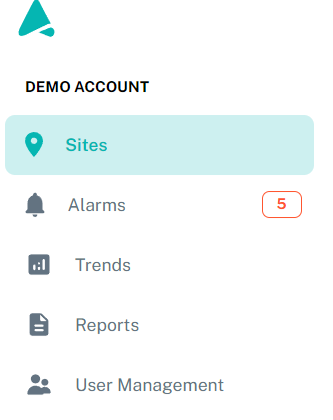Before You Start #
The STREAMETRIC app (https://app.streametric.io/) works best with the Google Chrome browser. You can download the browser here.
Create an Account #
When an admin invites you to STREAMETRIC, you will receive an invitation email from no-reply.app.notifications@streametric.io. Follow the link “Accept invitation” and enter your desired email address and password.
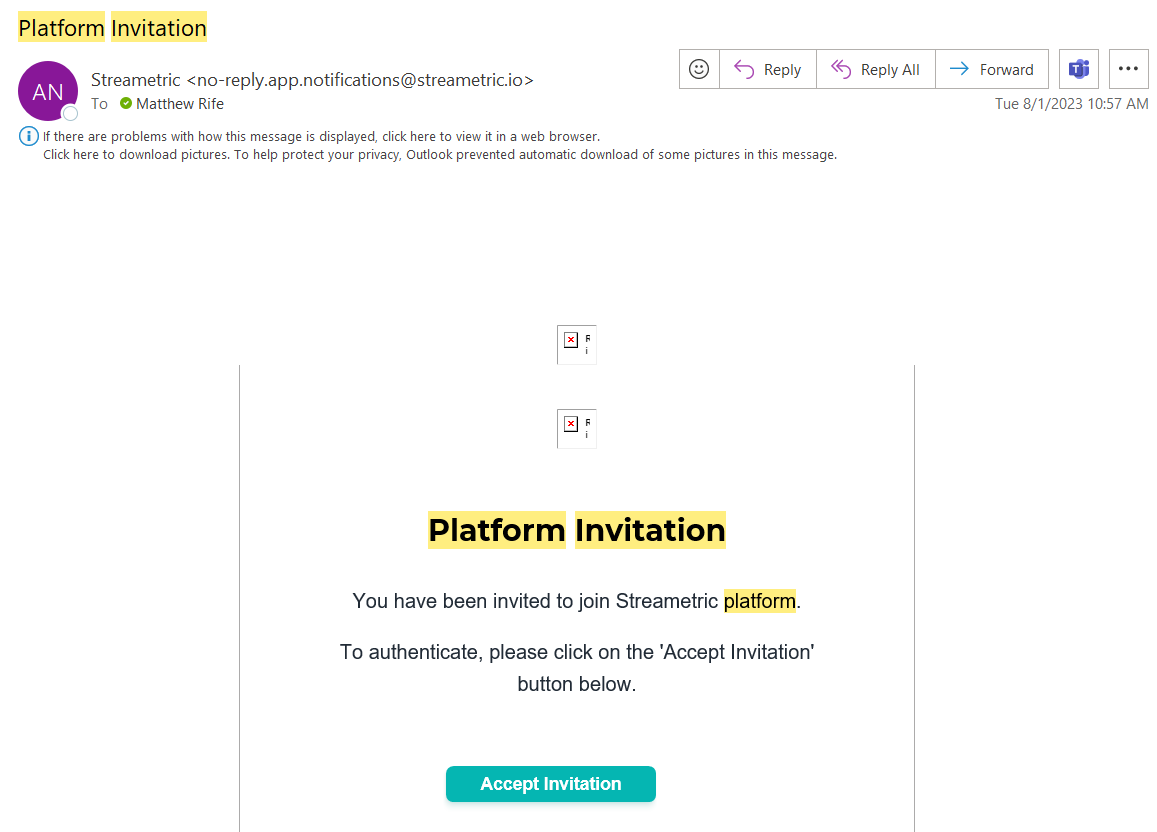
Login #
After the account is successfully created you can login to https://app.streametric.io/ with your email and the new password you defined. Check the “remember me” checkbox to stay signed in. If you need to reset your password, select the “Forgot Password?” button.
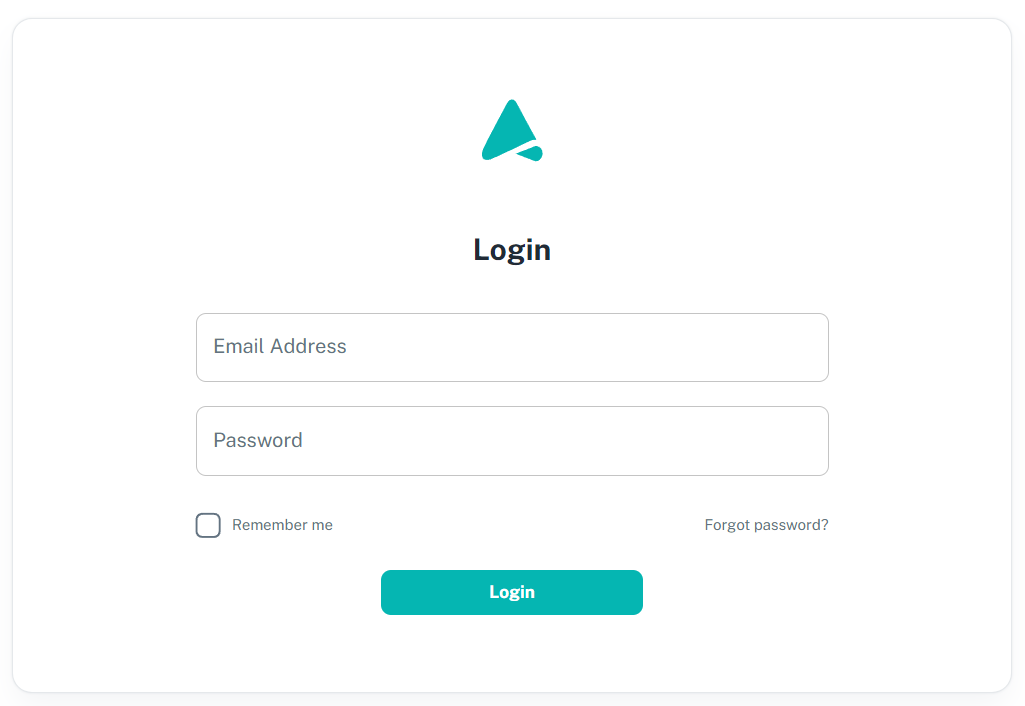
Create Home Screen Icon #
Google Chrome allows you to add STREAMETRIC as an app on your home screen. This step is not required but makes it even faster to open the portal on your device.
To add a Chrome app to your device, follow the steps shown below. After step 2, the app opens and a shortcut icon is added to your desktop (3).
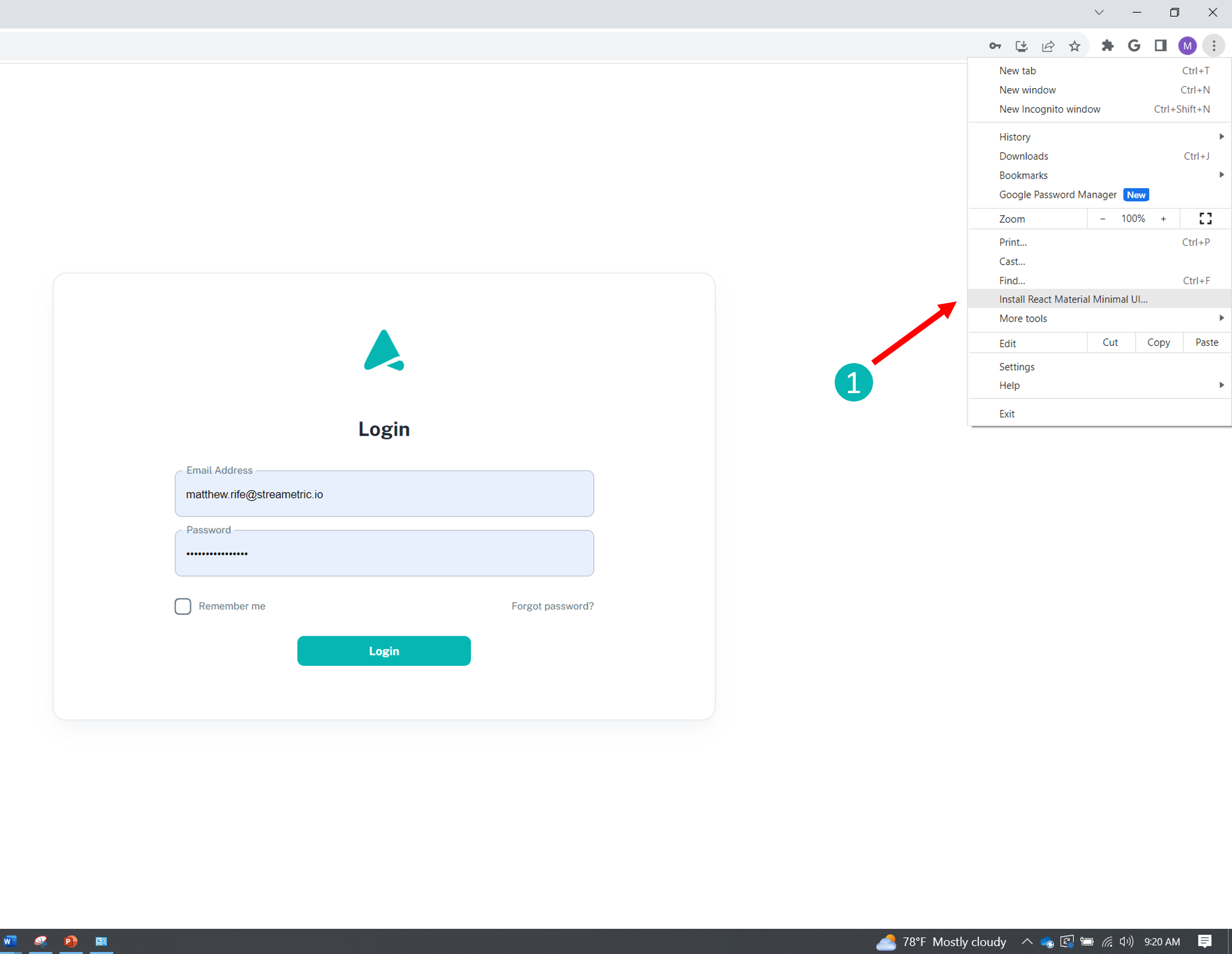
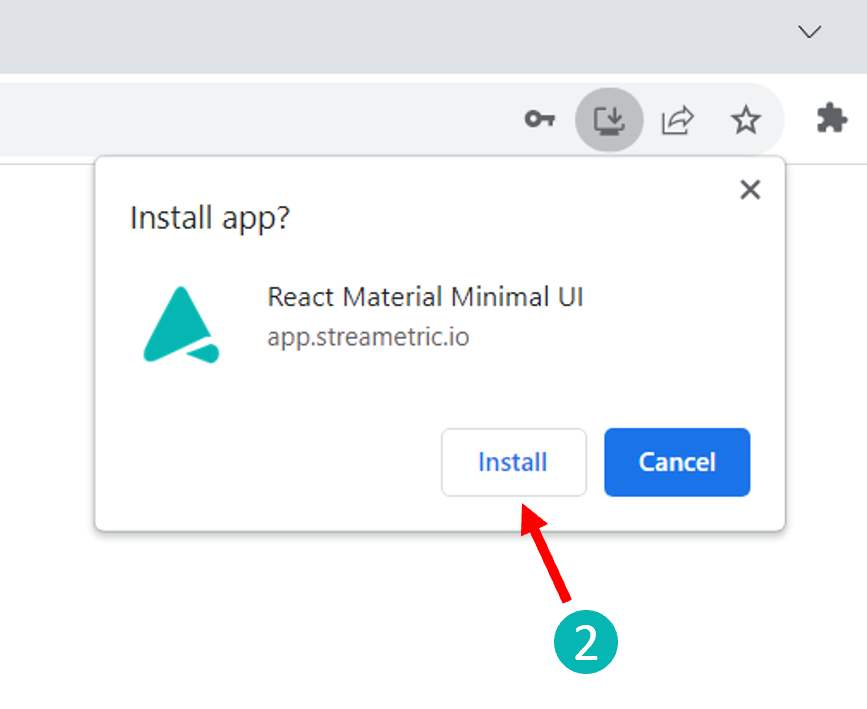
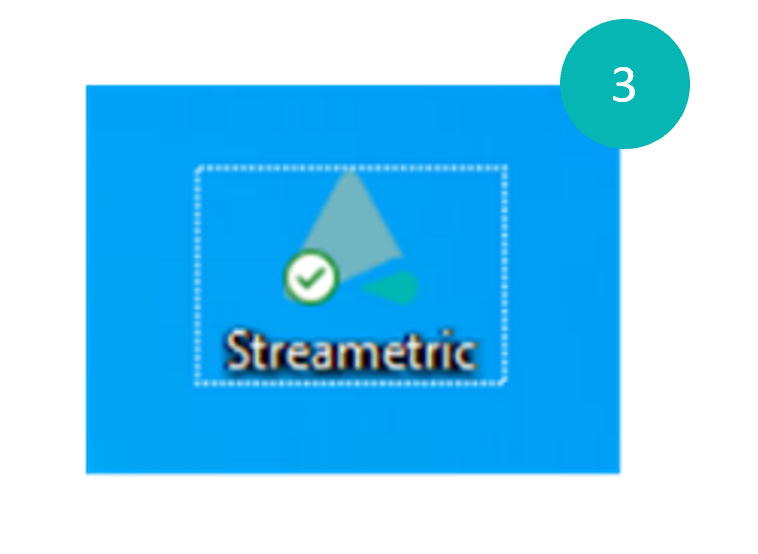
Changing to a Different User Account #
The Streametric app allows an individual user to have multiple accounts. This allows for separate dashboards and sites to be shown based on the selected account. This allows for easy organization in the case that a user needs access to multiple utilities’ sites.
To change from one account to another, simply click on the Streametric icon above the account name (1). Clicking this icon will cycle the accounts, the current account name is always present above the navigation buttons (2).
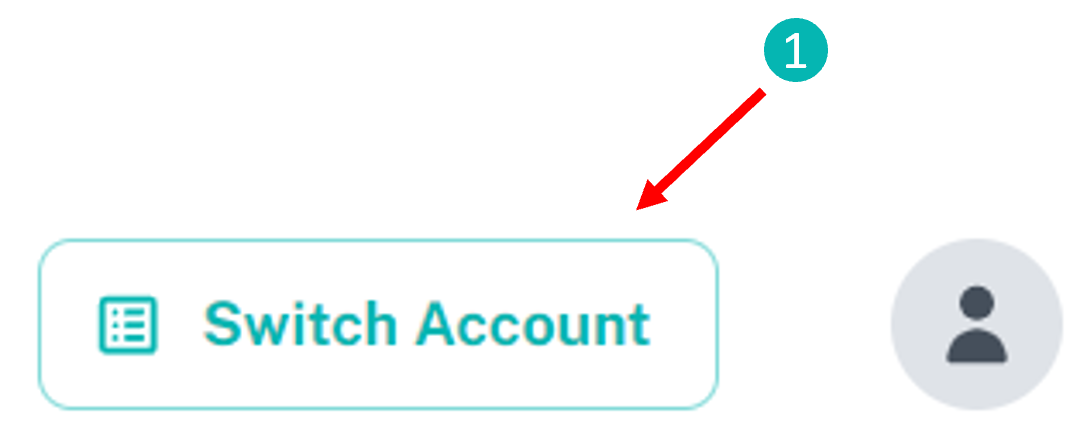
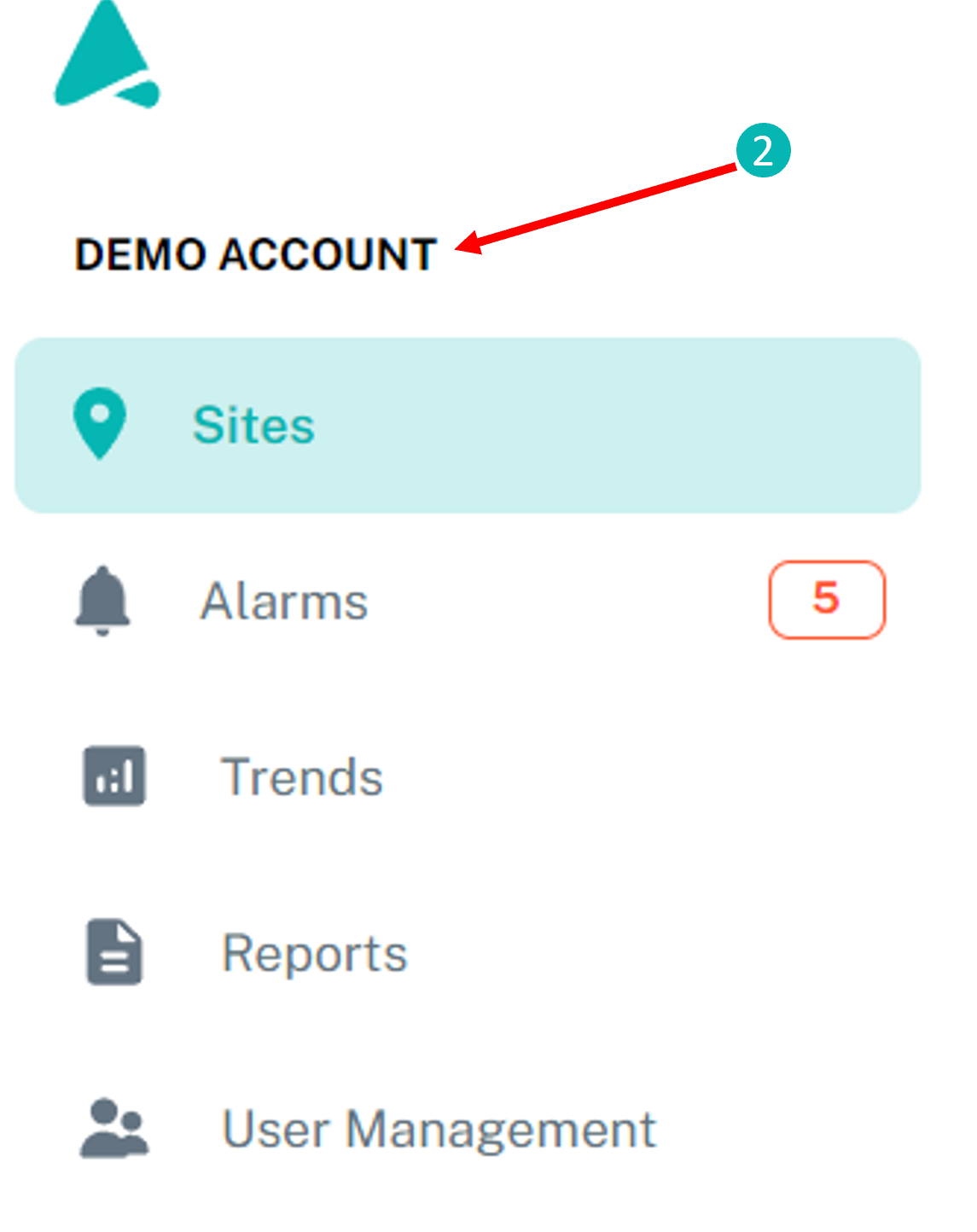
Navigate the App #
The five tabs under the user’s account name list the five main pages used in the Streametric app. The following is a brief description of each page. Each of these pages will be covered in depth in their own sections. To view these sections, use the navigation Table of Contents on the left side of the screen.
- Sites: The sites page gives an overview of all the available sites for the current account. This allows access to view and change the settings of individual sites.
- Alarms: The alarms page is where alarms and alarm information can be viewed and cleared.
- Trends: The trends page is where data for a site or sites can be plotted and exported.
- Reports: The reports page provides the user with high level information about assets at the user’s site(s).
- User Management: The user management page allows administrators to add and remove users for specific sites and to edit permissions for specific users.